Main Menu
The Main Menu gives you direct access to every feature in the Pianissimo Stand-Alone host.
File Menu - This menu gives you access to file-related features, including loading and saving your recording.
New - This menu option erases your current recordings and returns Pianissimo to its original state.
Open MIDI File - This menu option allows you to load a Standard MIDI File (Type 0 or Type 1). MIDI files contain pre-recorded tracks that you can use to play music automatically with Pianissimo. If you select a MIDI file with more than two tracks, you will see the MIDI Track Import dialog. This dialog allows you to select a Left Hand and/or a Right Hand track to use from the MIDI file. Many MIDI files contain tracks for drums, bass, and other instruments which will not sound correct played on the piano, in Pianissimo, so for best results, select only those tracks intended as piano tracks:
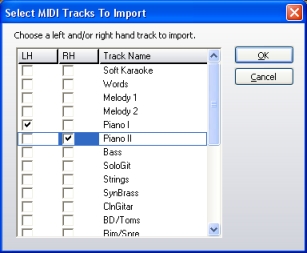
Save MIDI File - This menu option will save your current recorded tracks to a MIDI file. This MIDI file will also contain all of your current Pianissimo settings, such as Lid Position, Reverb Settings, Master Volume, etc. Saving a MIDI file is equivalent to saving your project - if you load it later, all of your current recordings and Pianissimo instrument settings will return.
Mix Down To.. - This menu option allows you to save your recording as a WAV, MP3, WMA, or OGG Vorbis audio file. Note that the Metronome sound will never be audible in a mixed-down audio file. This powerful feature allows you to record yourself playing, then generate an MP3 file or other audio file which you can e-mail to your friends or play on your portable MP3 player. You can also generate an audio file and burn it to CD using your favorite CD Burning program, such as Acoustica's MP3 CD Burner.
Preferences - This menu option will take you to the Preferences dialog.
Exit - This menu option exits Pianissimo.
Recording Menu - This menu gives you access to recording and playback functions.
Pianissimo features an easy-to-use two-track recorder. The two tracks, know as Left Hand and Right Hand, can be recorded separately and played together for educational purposes, or to help in performing difficult musical pieces. You can use the Beats Per Minute (tempo) controls to speed up or slow down a recorded track for playback.
Pianissimo also features a metronome, which will follow the Time Signature and Beats Per Minute (tempo) controls. The metronome only sounds during recording or playback. You can freely turn the metronome on and off during recording and playback.
Metronome - This menu option toggles the Metronome on and off.
Set Tempo and Time Signature... - This menu option brings up the Tempo Dialog:
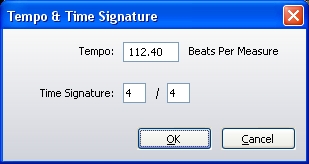
This dialog allows you to easily enter a precise tempo and time signature.
Arm For Recording - Left Hand/Right Hand - These menu options set the Left Hand or Right Hand track to record when the Record toolbar button or menu option is pressed.
Mute - Left Hand/Right Hand - These menu options will mute or un-mute either the Left Hand or Right Hand recorded track. This powerful feature allows you to hear only one track without erasing or recording over the other track. This can be very useful for educational purposes. For example, an instructor may choose to record the left and right hand parts of a composition onto separate tracks. Then the student can mute the right hand track to hear only the left hand part, and practice performing the right hand part alone with the left hand recording, and vice versa.
Erase - Left Hand/Right Hand - These menu options will erase the Left Hand or Right Hand recorded track.
Play - This menu option will begin playback, if a recording has been created or loaded.
Record - This menu option will begin recording onto the selected Left Hand or Right Hand track.
Preset Menu - This menu allows you to change the current Pianissimo preset. Pianissimo has several presets you can choose, all of which use the features of Pianissimo to create a range of piano sounds.
Help Menu - This menu gives you access to this help file, registration functions, the about box, and allows you to check for new software updates.
Help - This menu option displays this help file.
Register - If Pianissimo has not yet been registered, this menu option will display Pianissimo's Registration Dialog.
Check For Update - If an active Internet connection exists, this menu option will cause Pianissimo will check to see if a new software version is available. If there is a new version available, you will be given the option to download and install the new version.
About - This menu option will display the About Box, with information about the authors of Pianissimo.
The Main Menu gives you direct access to every feature in the Pianissimo Stand-Alone host.
File Menu - This menu gives you access to file-related features, including loading and saving your recording.
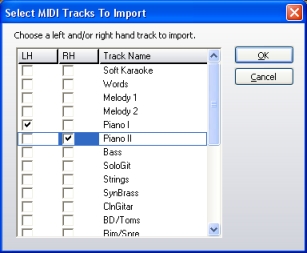
Recording Menu - This menu gives you access to recording and playback functions.
Pianissimo features an easy-to-use two-track recorder. The two tracks, know as Left Hand and Right Hand, can be recorded separately and played together for educational purposes, or to help in performing difficult musical pieces. You can use the Beats Per Minute (tempo) controls to speed up or slow down a recorded track for playback.
Pianissimo also features a metronome, which will follow the Time Signature and Beats Per Minute (tempo) controls. The metronome only sounds during recording or playback. You can freely turn the metronome on and off during recording and playback.
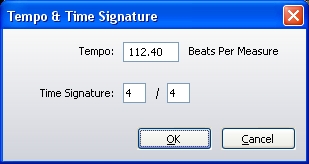
This dialog allows you to easily enter a precise tempo and time signature.
Preset Menu - This menu allows you to change the current Pianissimo preset. Pianissimo has several presets you can choose, all of which use the features of Pianissimo to create a range of piano sounds.
Help Menu - This menu gives you access to this help file, registration functions, the about box, and allows you to check for new software updates.